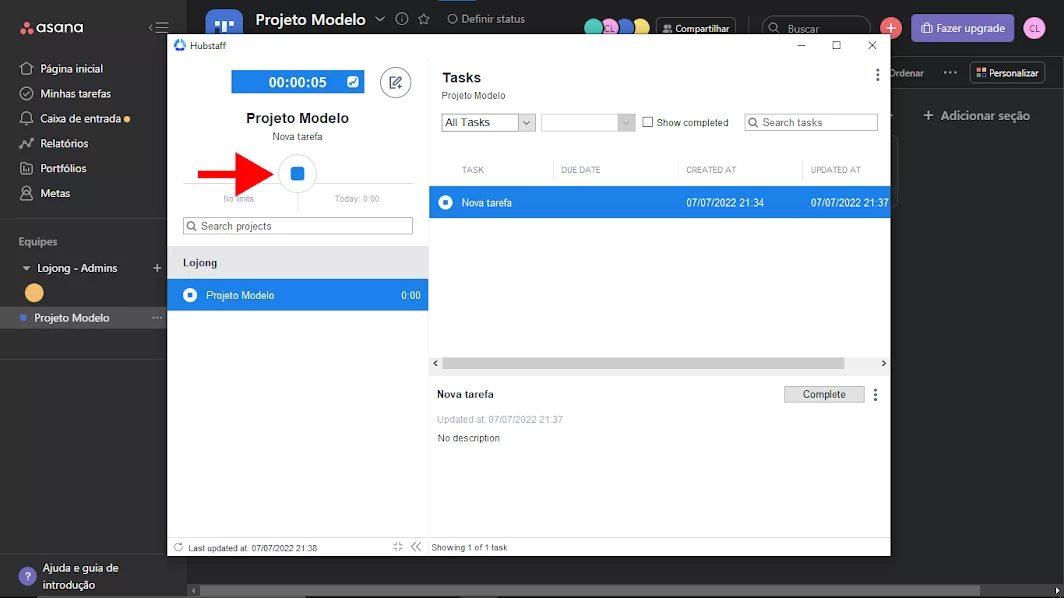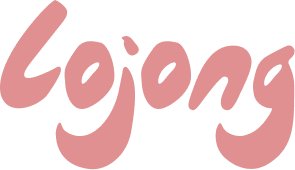
1 – Acesse o convite enviado pelo Hubstaff no e-mail que você nos informou e clique em “Accept Invite”.
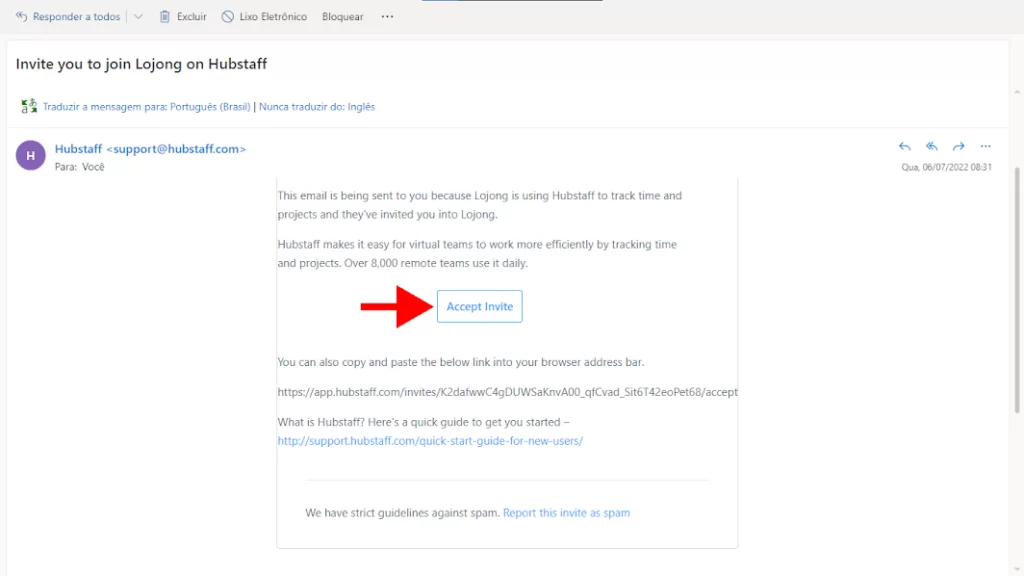
2 – Clique em “Accept Invite” na tela seguinte também.
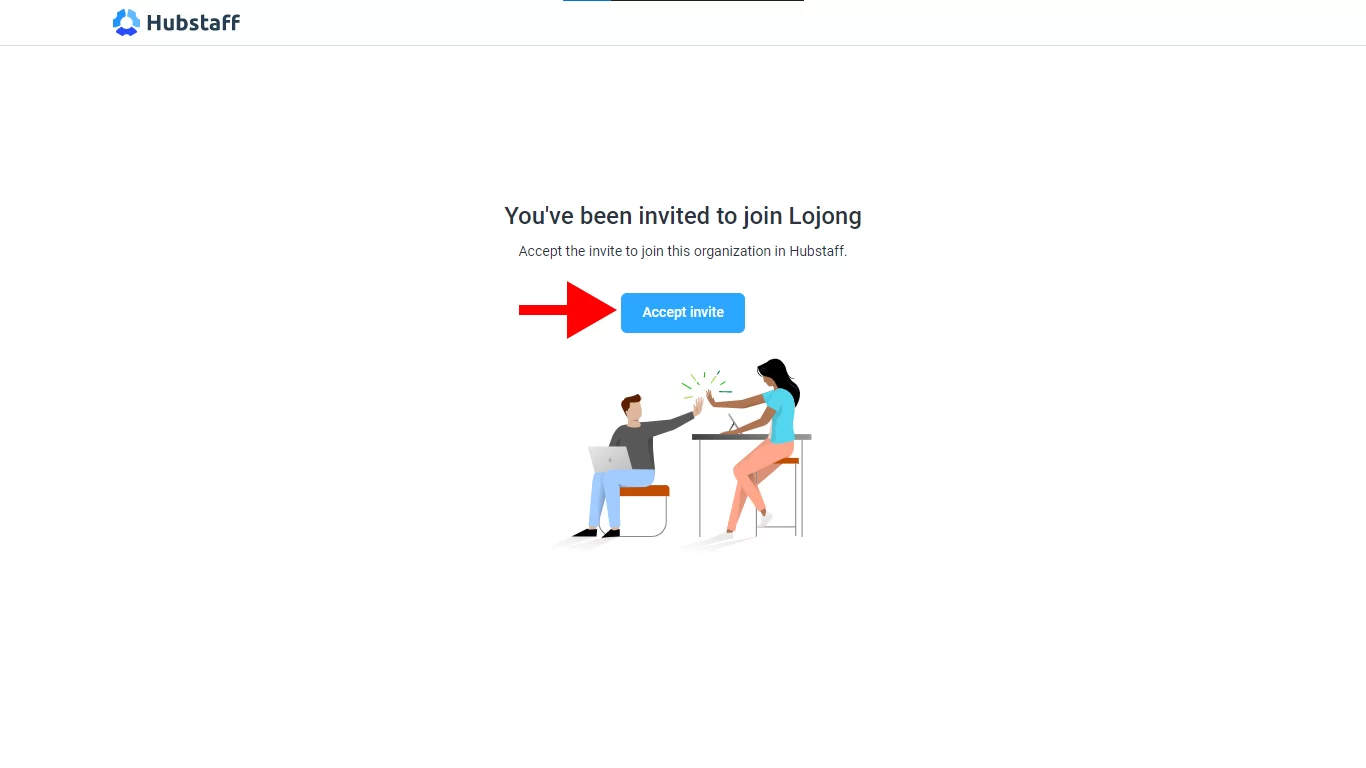
3 – Preencha os campos com seu nome completo, e-mail, crie uma senha de sua preferência, aceite os termos e clique em “Create my account” (Criar minha conta).
Obs.: Neste momento a tela pode não carregar após o clique no botão mas o cadastro é finalizado mesmo assim.
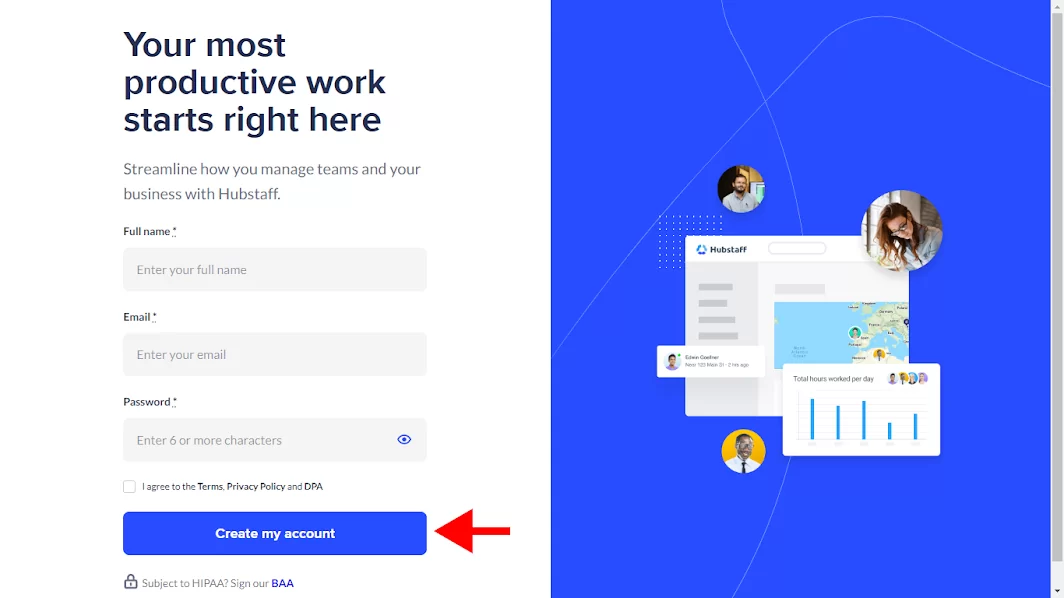
1 – Acesse aqui a página de download e clique no botão indicado.
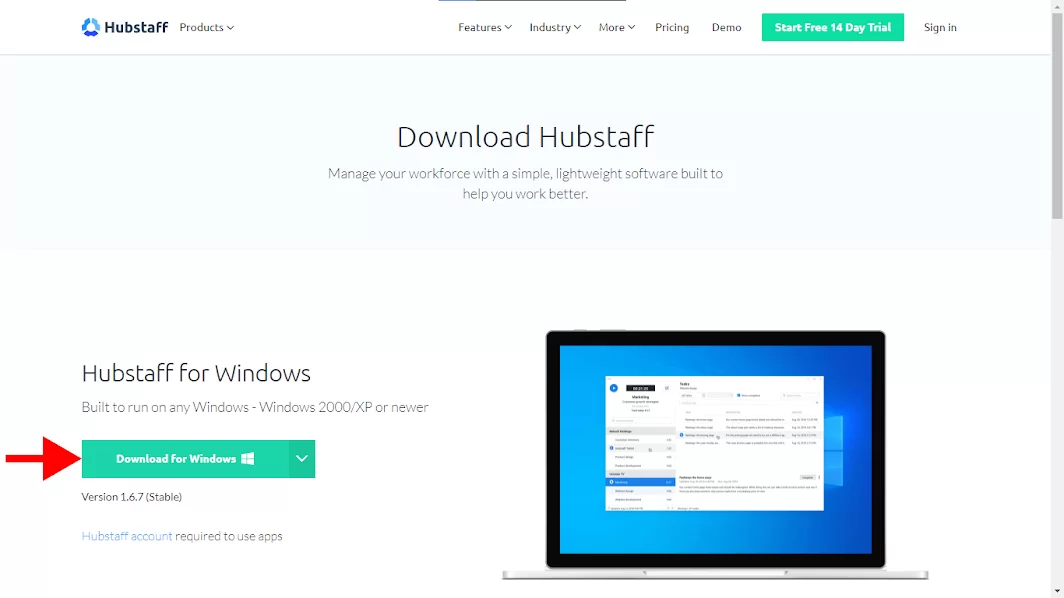
2 – O download aparecerá na parte inferior da tela. (Caso não apareça, você pode usar o atalho Crtl+J para abrir os downloads recentes.) Quando ele estiver concluído, clique no arquivo para iniciar a instalação.
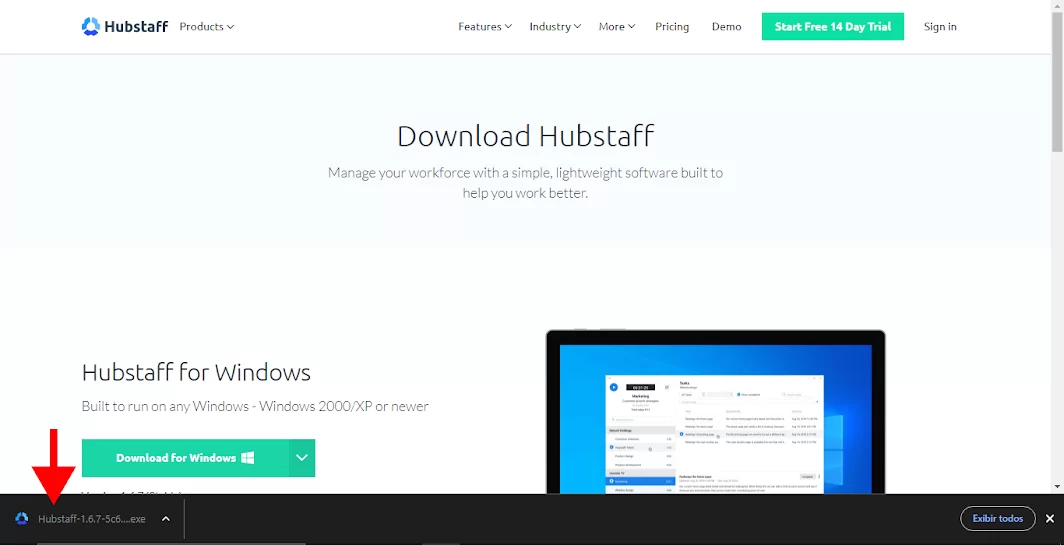
3 – Com o arquivo de instalação do Hubstaff aberto, clique em ‘próximo’.
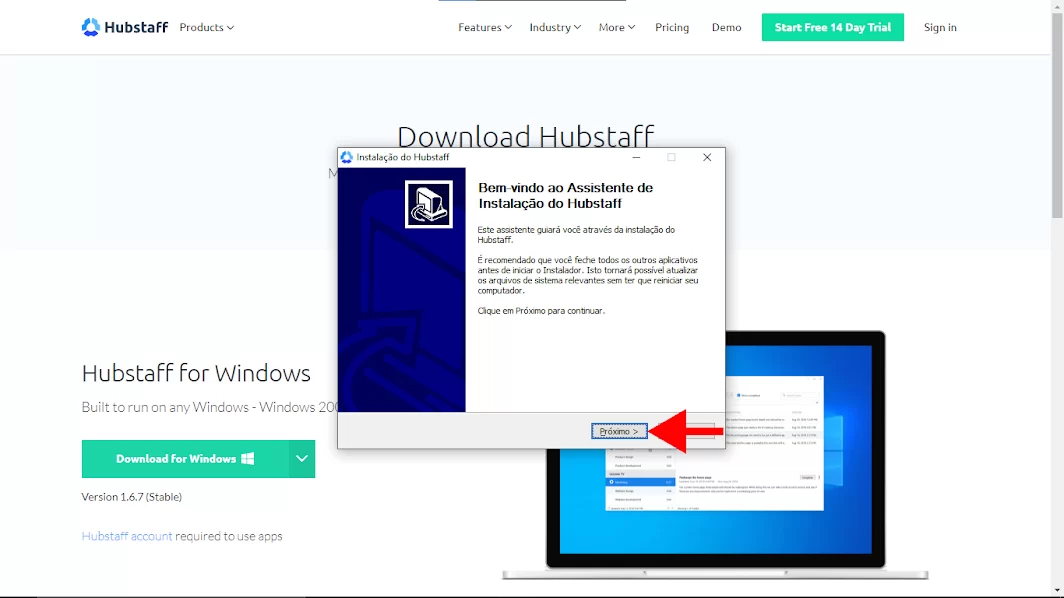
4 – Após visualizar o Software Licence Notice (Aviso de licença do Software), clique em “Next” (Próximo).
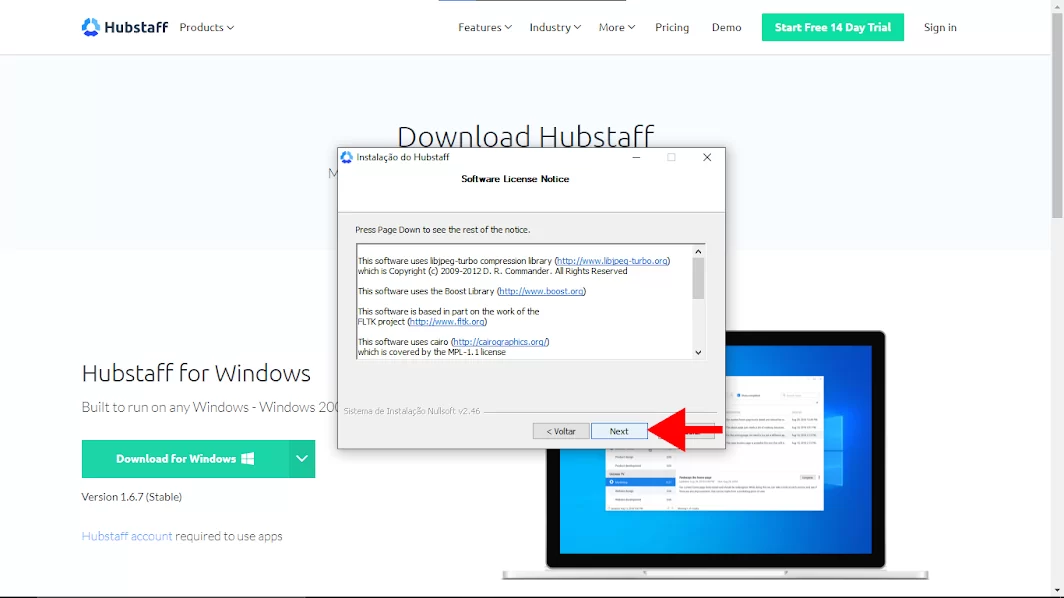
5 – O instalador mostrará em qual pasta o Hubstaff ficará instalado. Clique em “próximo”.
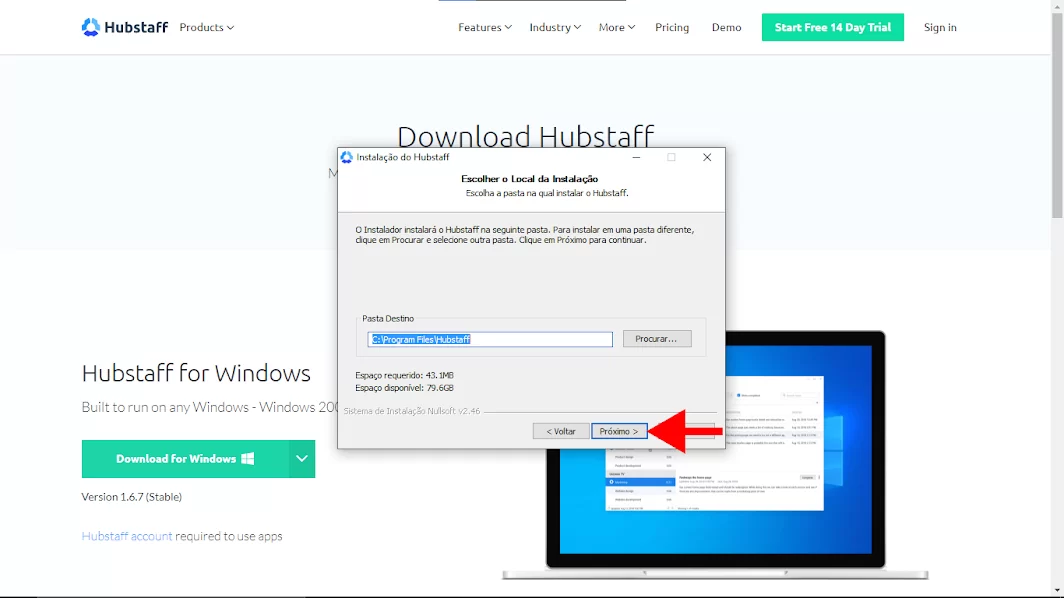
6 – Marque os componentes que você deseja instalar (Hubstaff 64bit) e clique em “instalar” para iniciar a instalação.
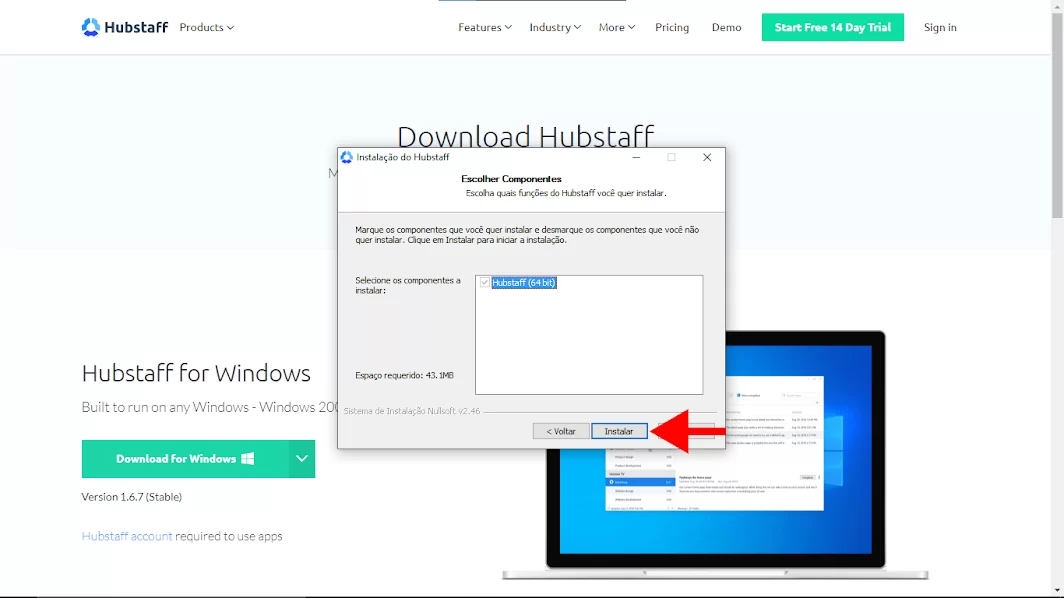
7 – Aguarde a instalação finalizar.
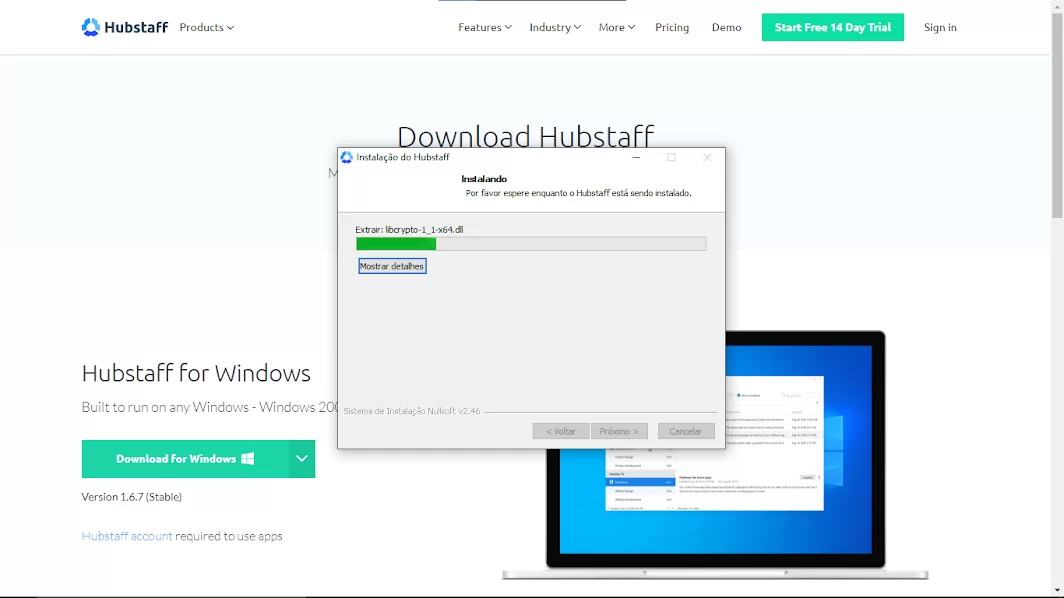
8 – Após a instalação finalizar, marque a caixa “Executar Hubstaff” e clique em “Terminar”.
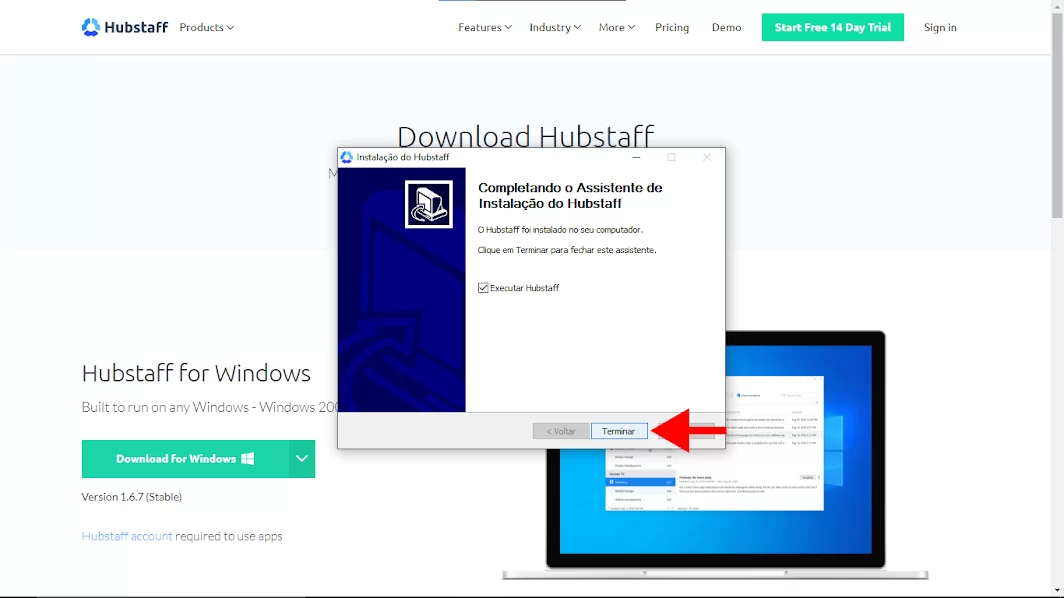
9 – Uma tela de Boas vindas irá abrir automaticamente, clique em “Login into your account” (Entre na sua conta).
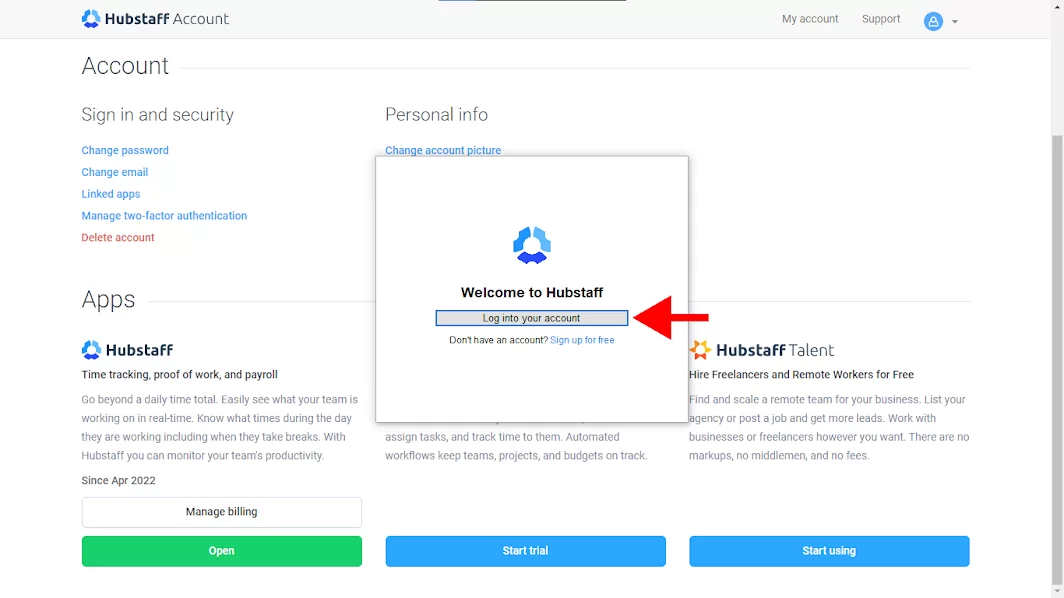
10 – Preencha os campos “Email” e “Password” com o e-mail e senha que você cadastrou quando criou sua conta através do convite.
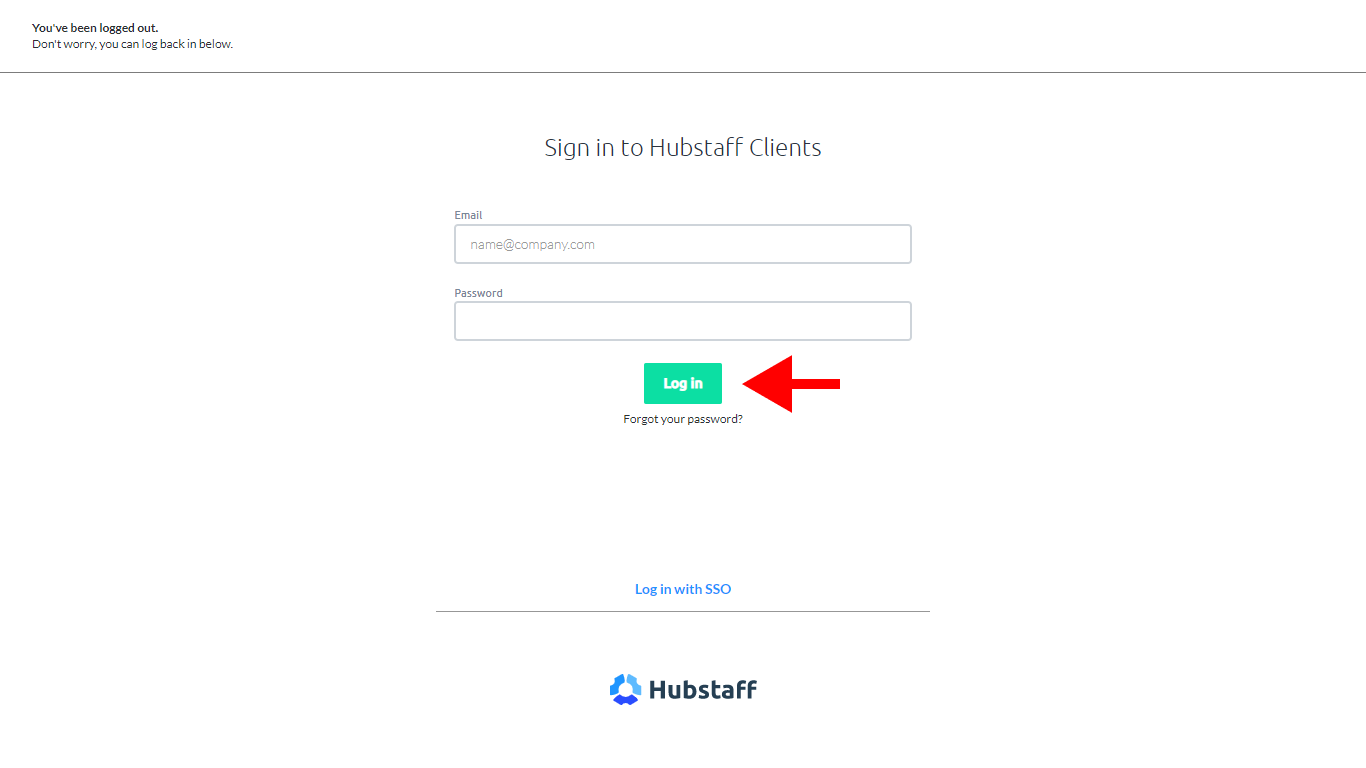
11 – A tela de ‘Authentication complete’ (Autenticação concluída) irá abrir automaticamente, você deve apenas fechá-la.
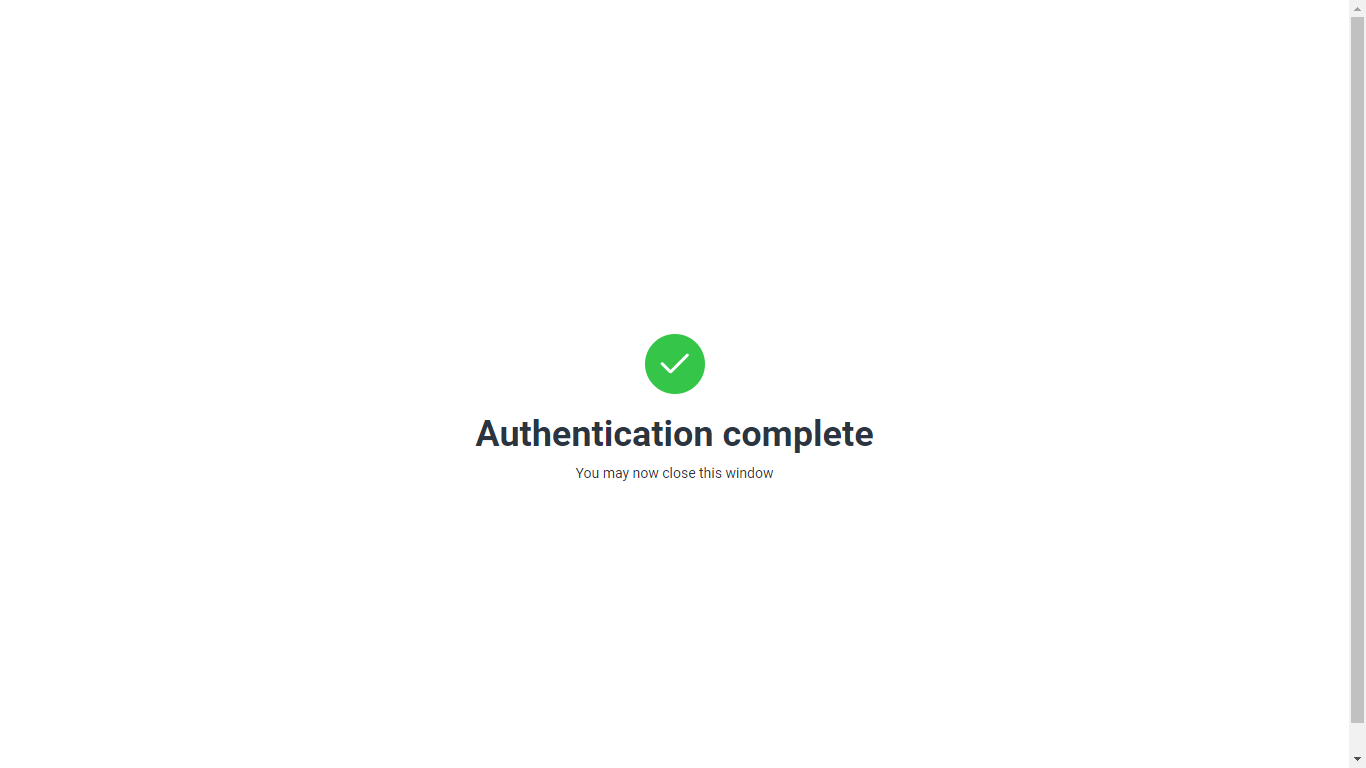
12 – Pronto! O Hubstaff irá iniciar automaticamente.
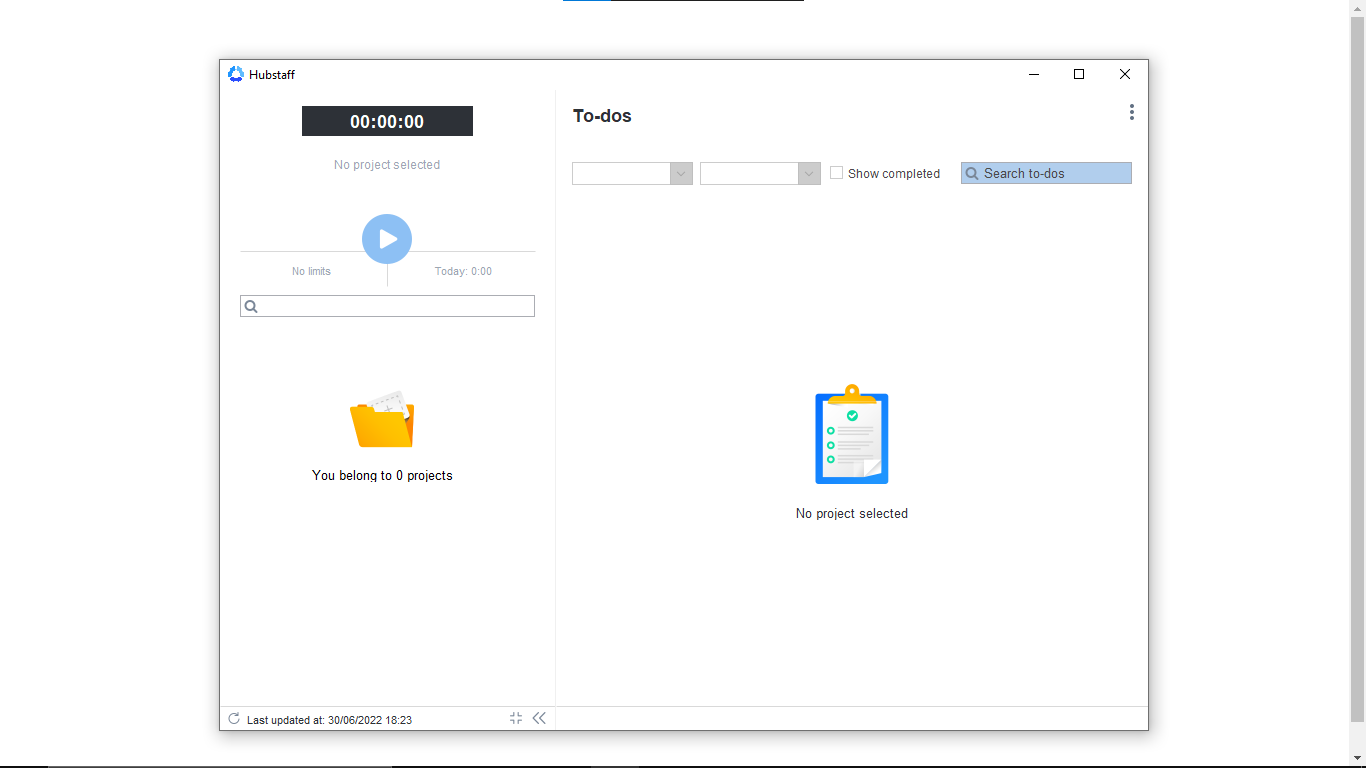
1 – Acesse aqui o dashboard do Hubstaff e, depois de logar, clique no ícone do perfil.
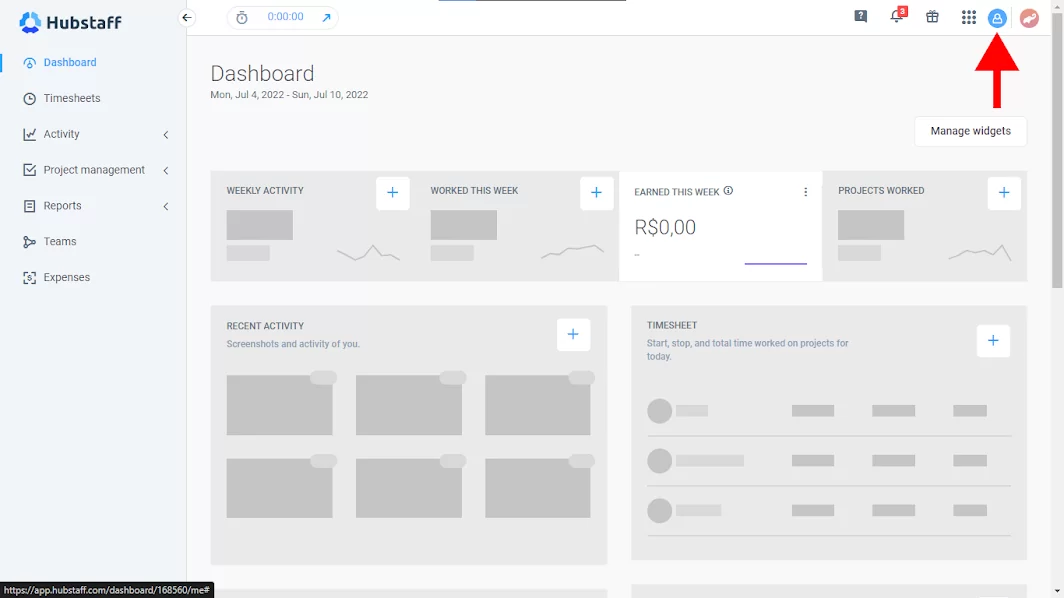
2 – Em seguida clique em “Integrations”.
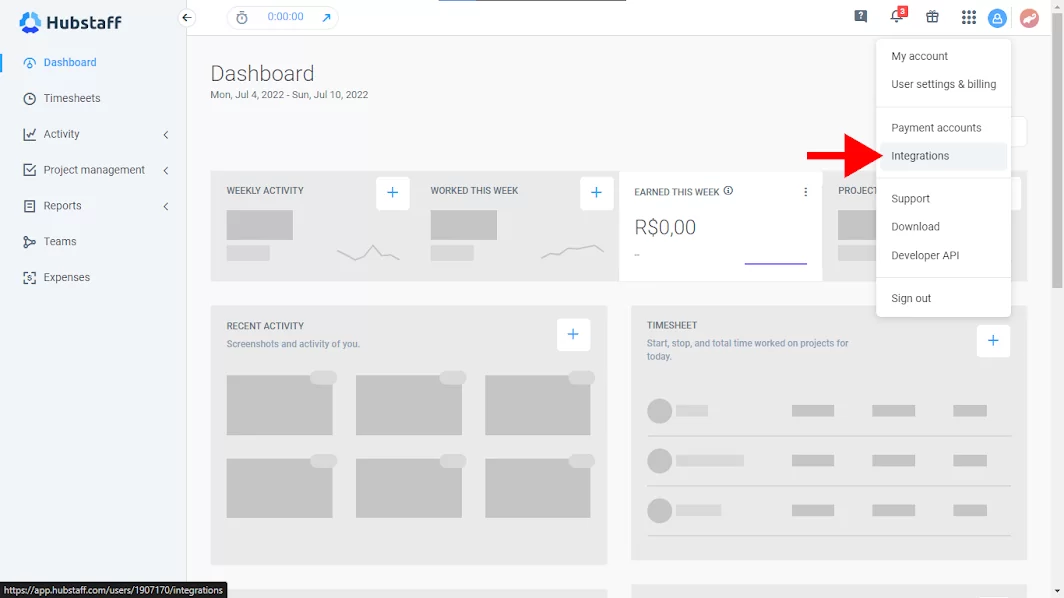
3 – Agora, clique em “Connect” no campo referente a “Asana”.
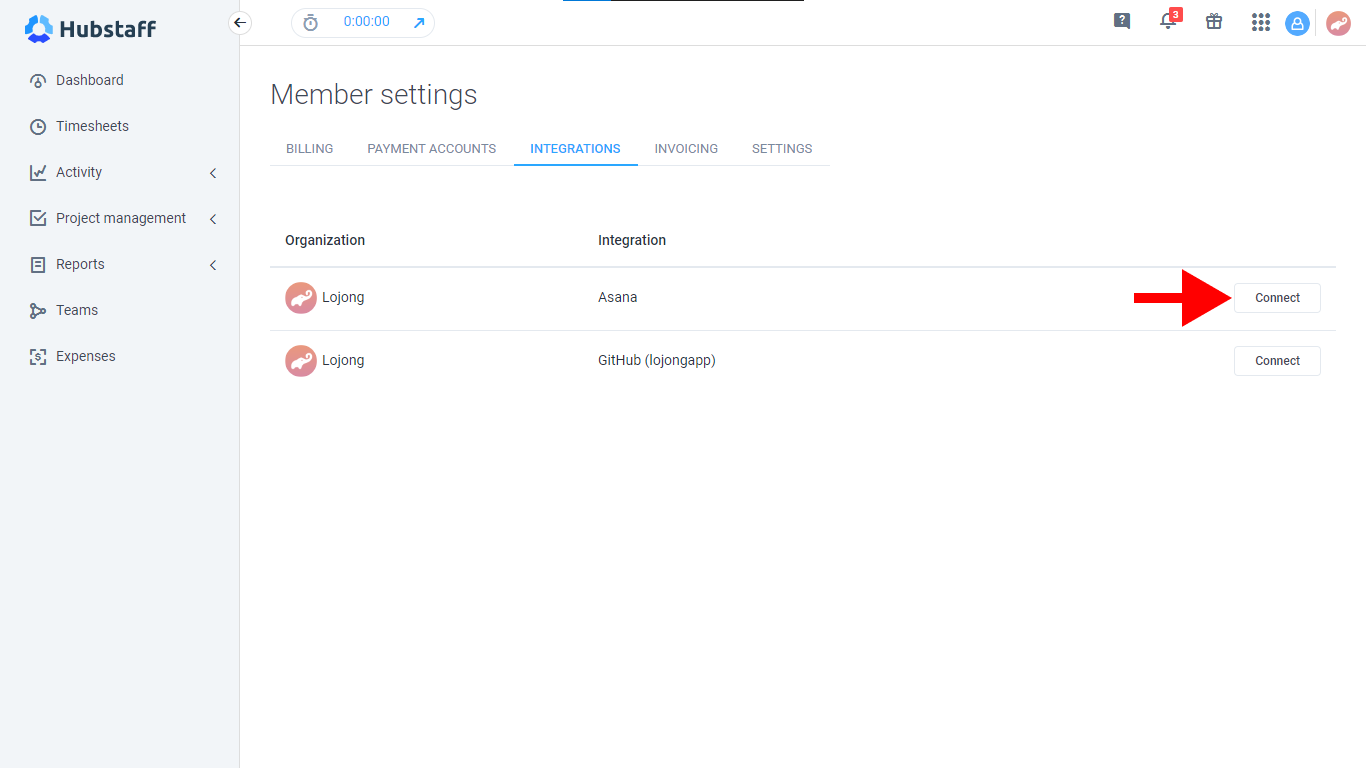
4 – Clique em “Connect”.
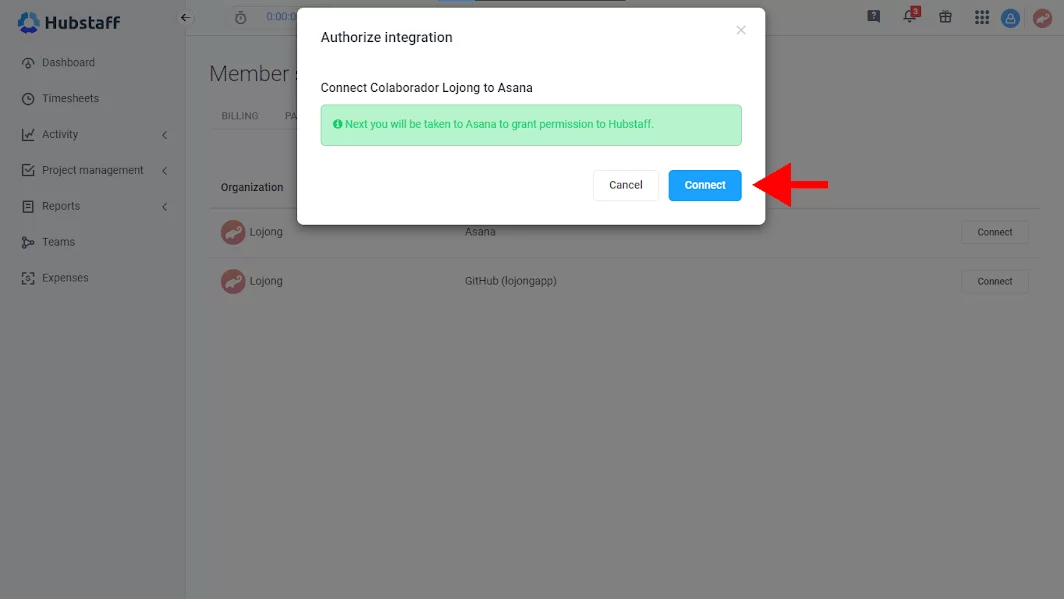
5 – Caso não tenha cadastro na Asana, clique em “Cadastre-se”.
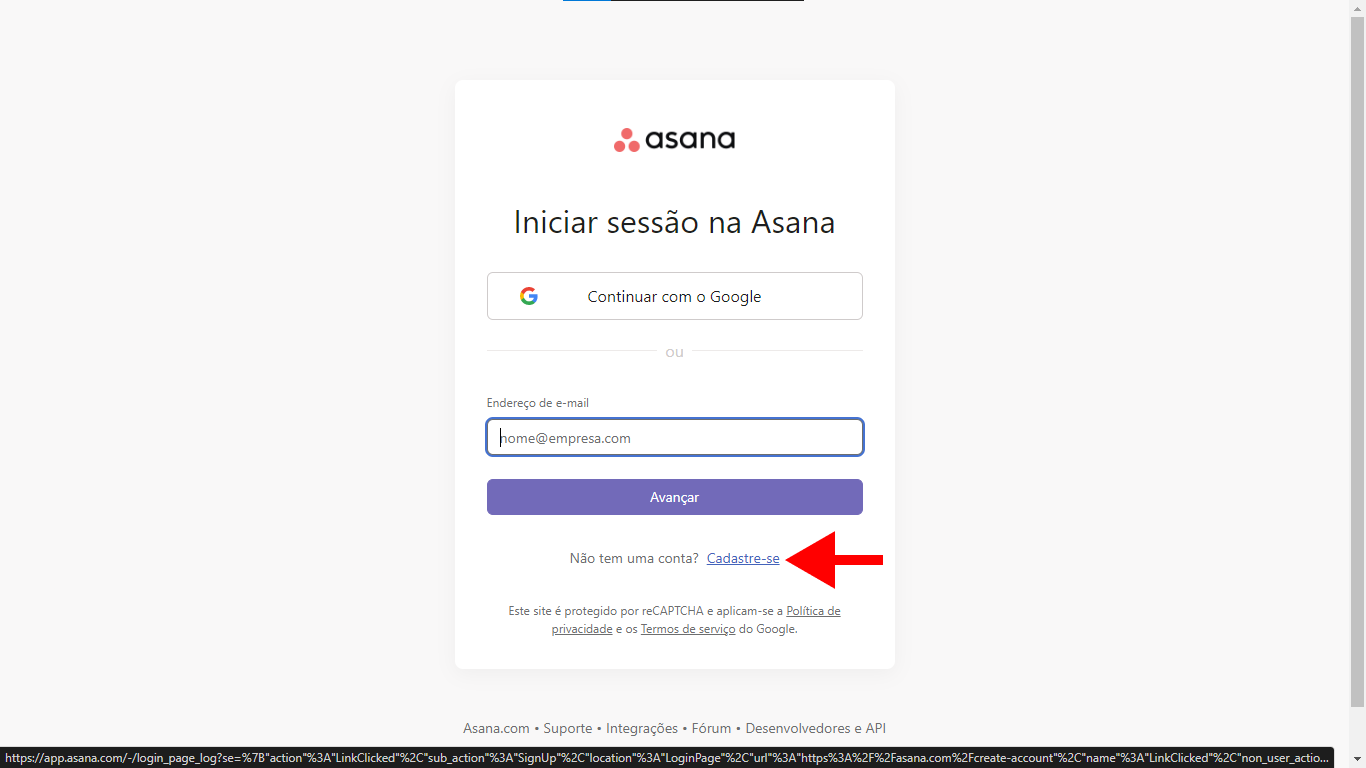
6 – Preencha com o mesmo e-mail cadastrado no Hubstaff.
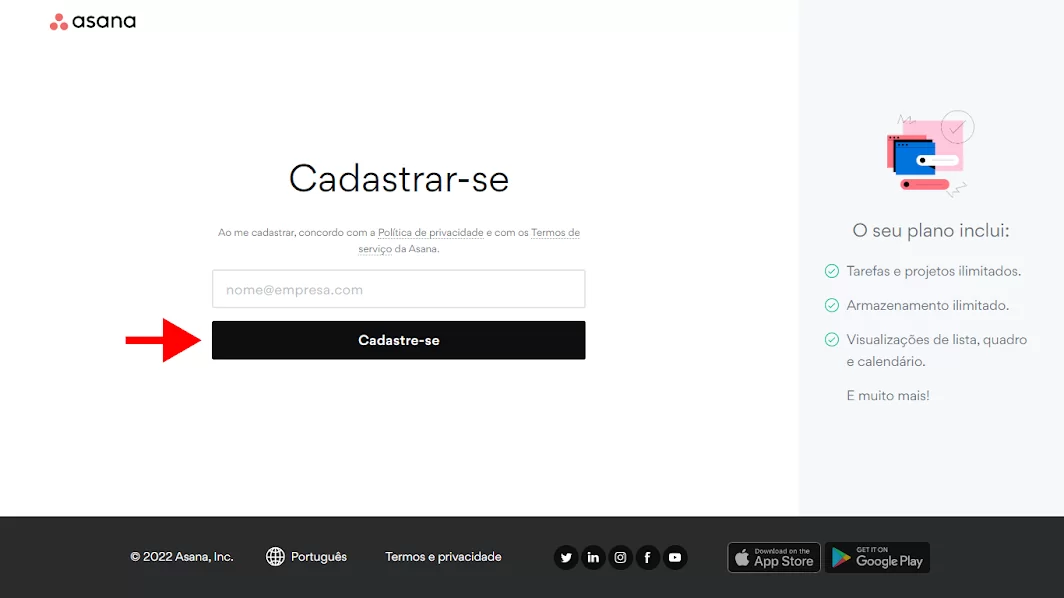
7 – Você receberá um e-mail de confirmação.
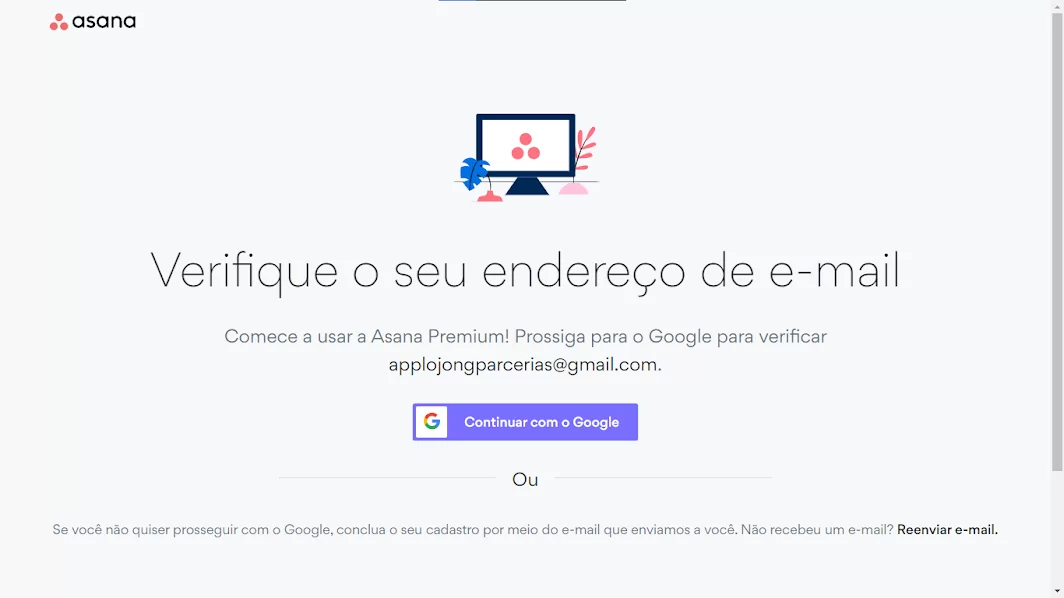
8 – Clique em “Verificar o endereço de e-mail”.
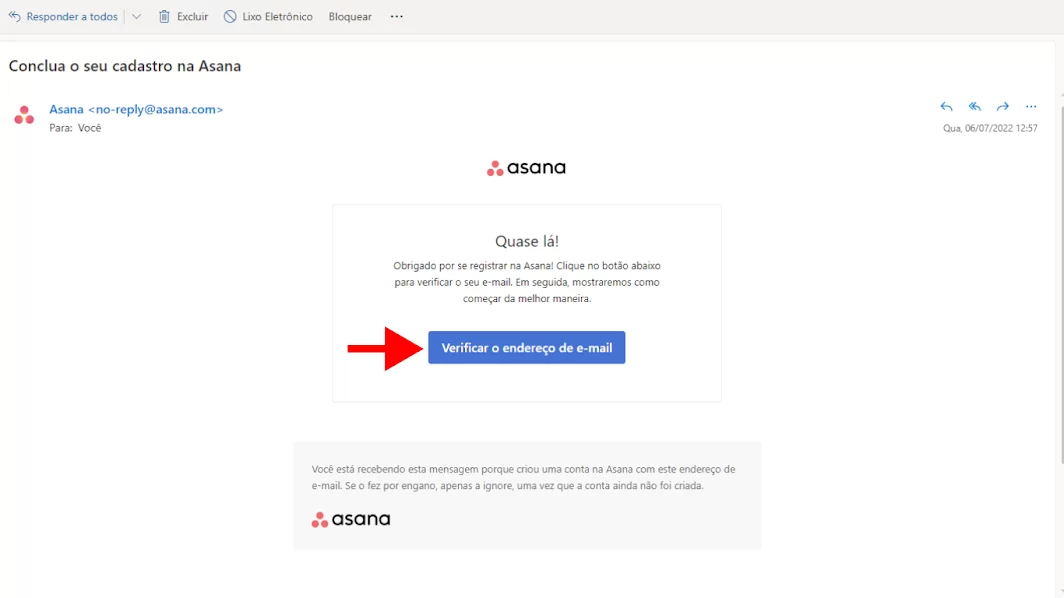
9 – Basta preencher seus dados e o seu cadastro Asana estará completo.
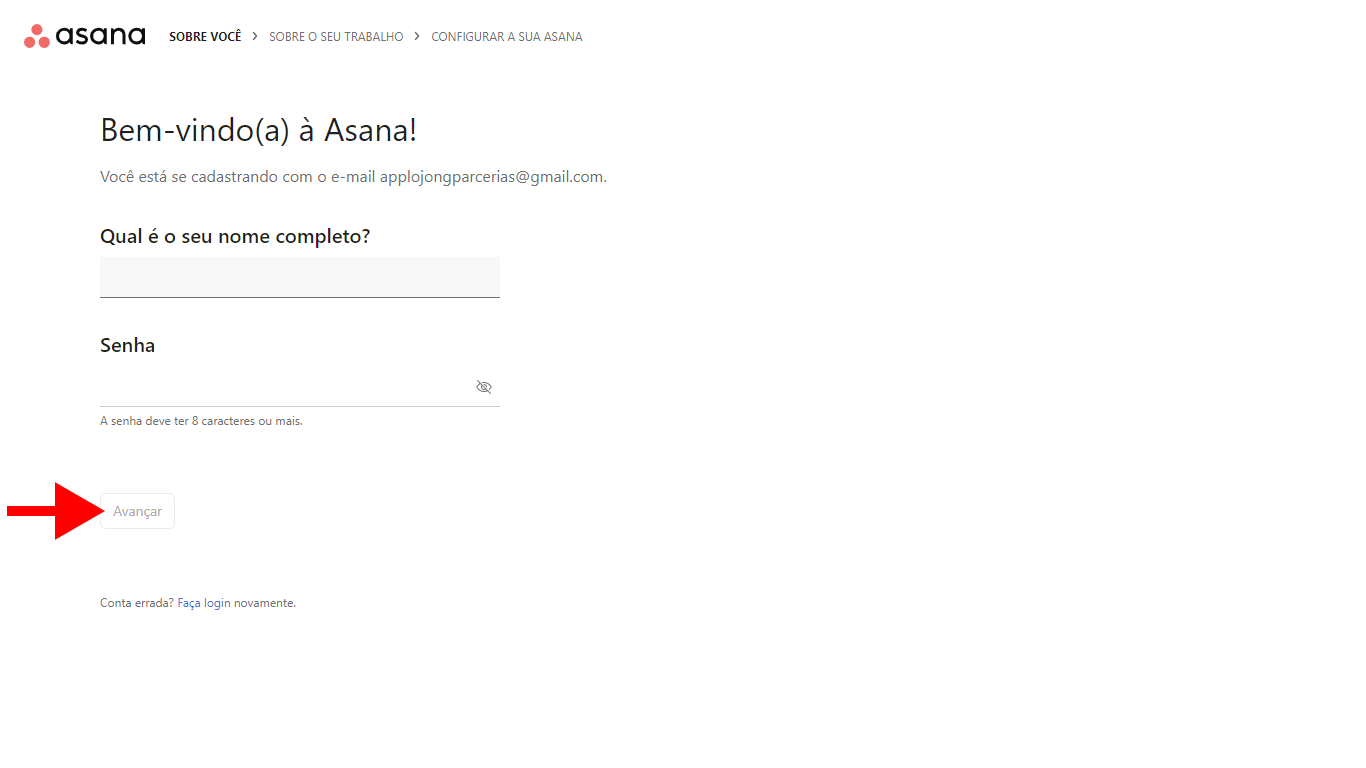
10 – Volte ao Hubstaff e clique novamente em “Connect”.
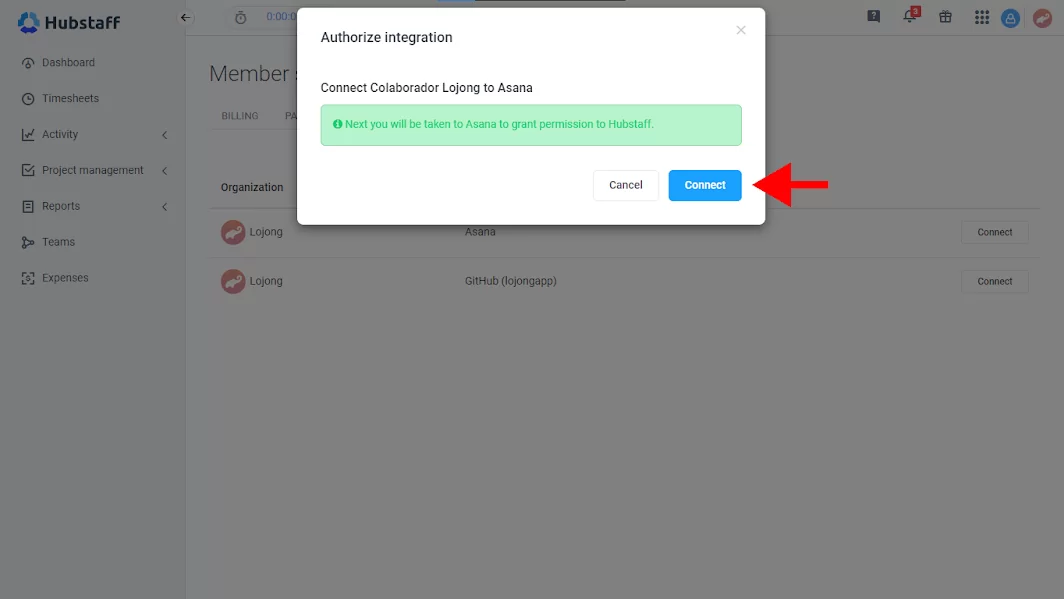
11 – Agora que você já possui o login, é só preencher e “Avançar”.
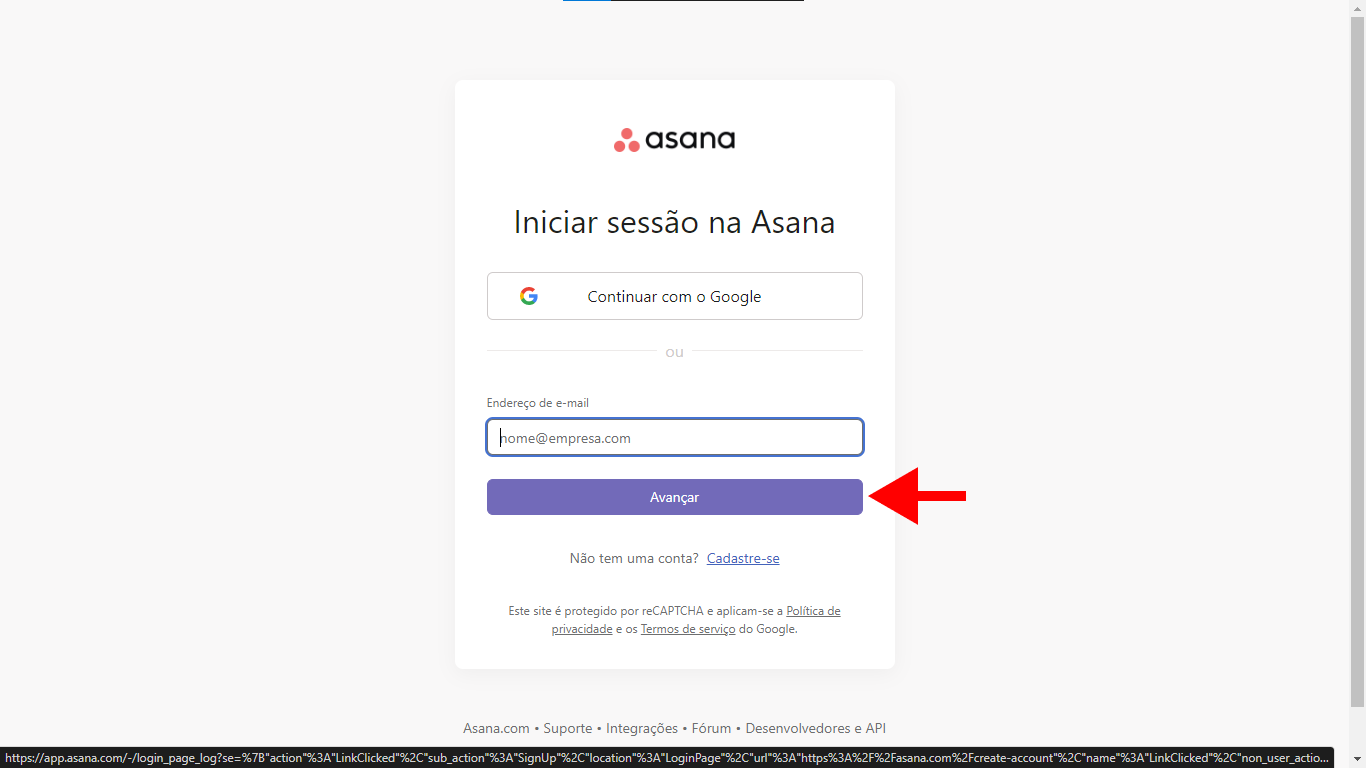
12 – Por fim, clique em “Permitir” e a Integração será concluída.
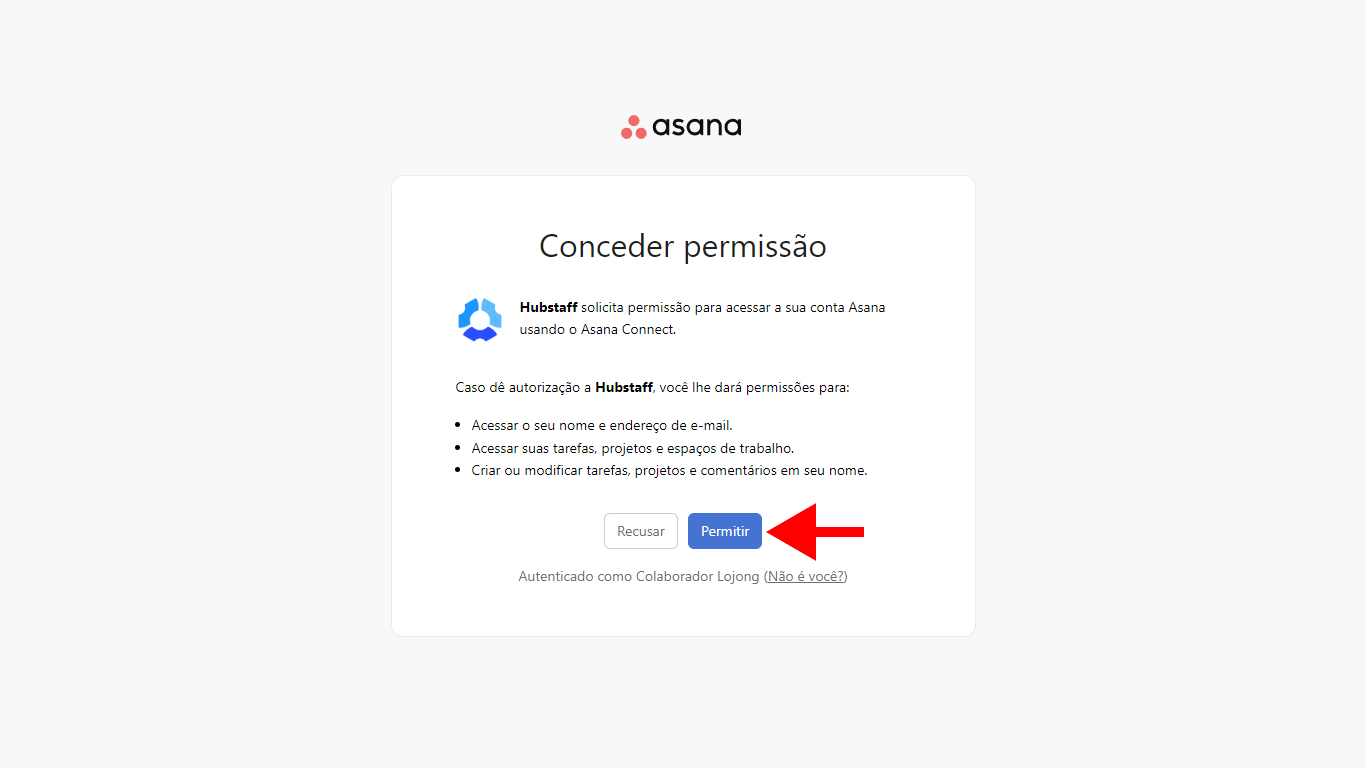
1 – Na página inicial Asana você poderá localizar o projeto que lhe foi atribuído. Neste exemplo temos o “Projeto Modelo”.
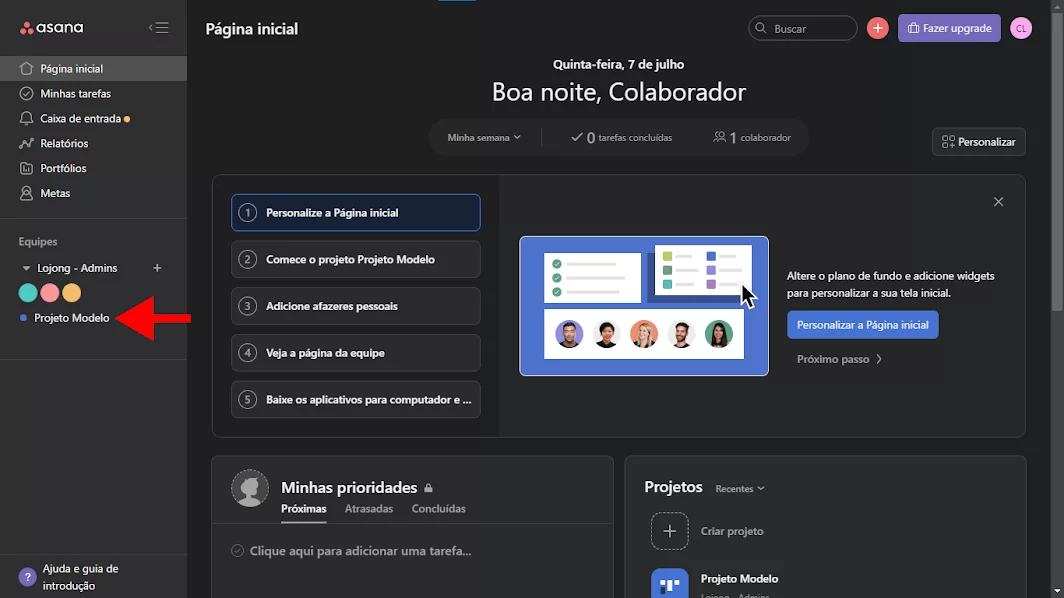
2 – Após clicar no projeto, é possível adicionar tarefas ou verificar se existe alguma que já foi atribuída a você. No exemplo iremos adicionar uma nova tarefa na coluna “A fazer”. Clique em “+ Adicionar uma tarefa”.
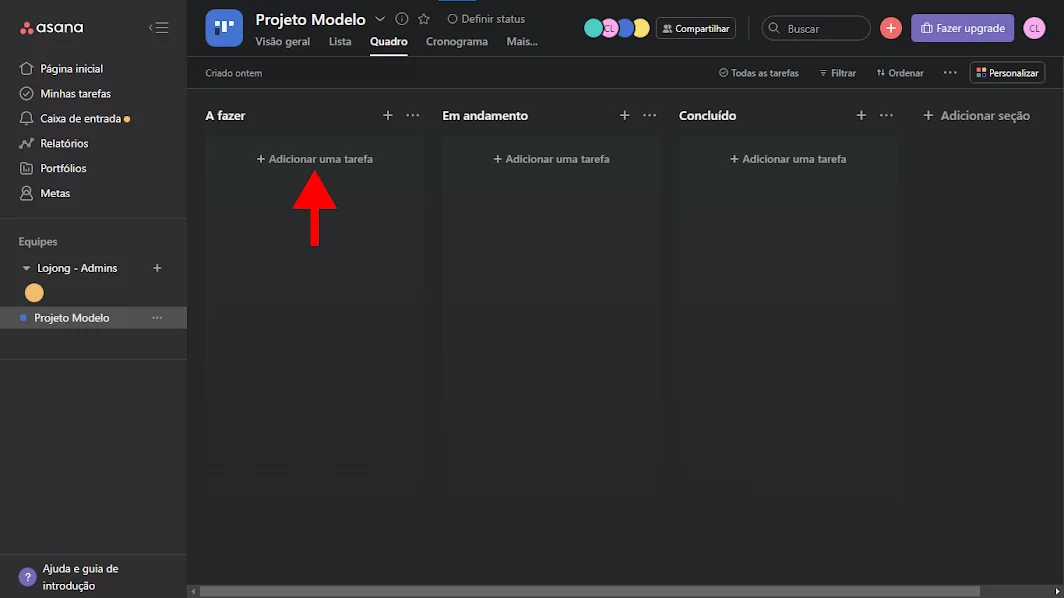
3 – No campo em amarelo podemos descrever a tarefa. Em vermelho está o campo de atribuição de responsável e no verde é possível adicionar um prazo de conclusão.
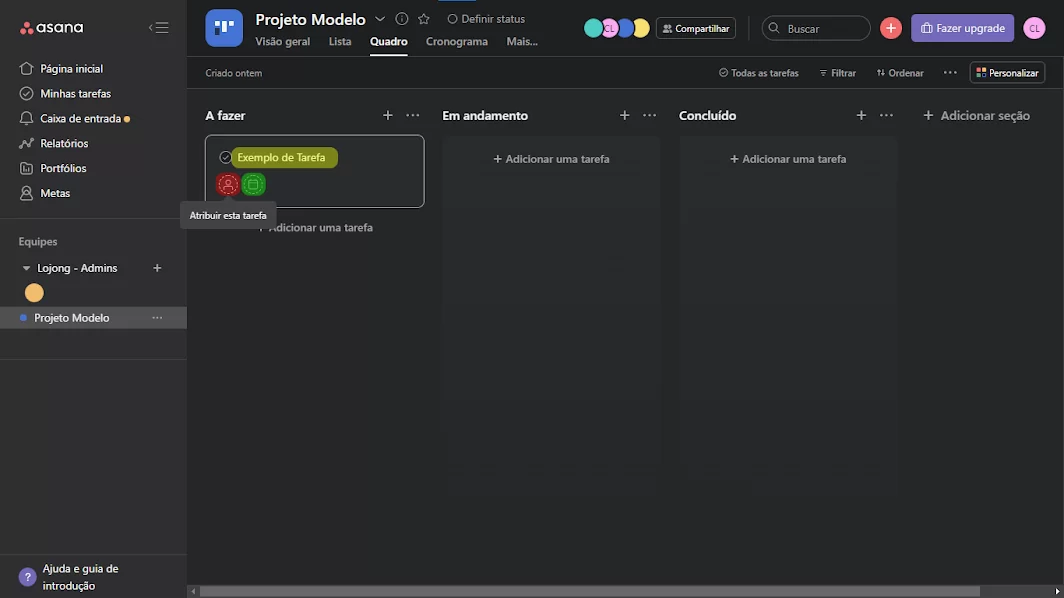
4 – Neste exemplo o usuário criou três tarefas e está atribuindo a si próprio a “Nova tarefa”.
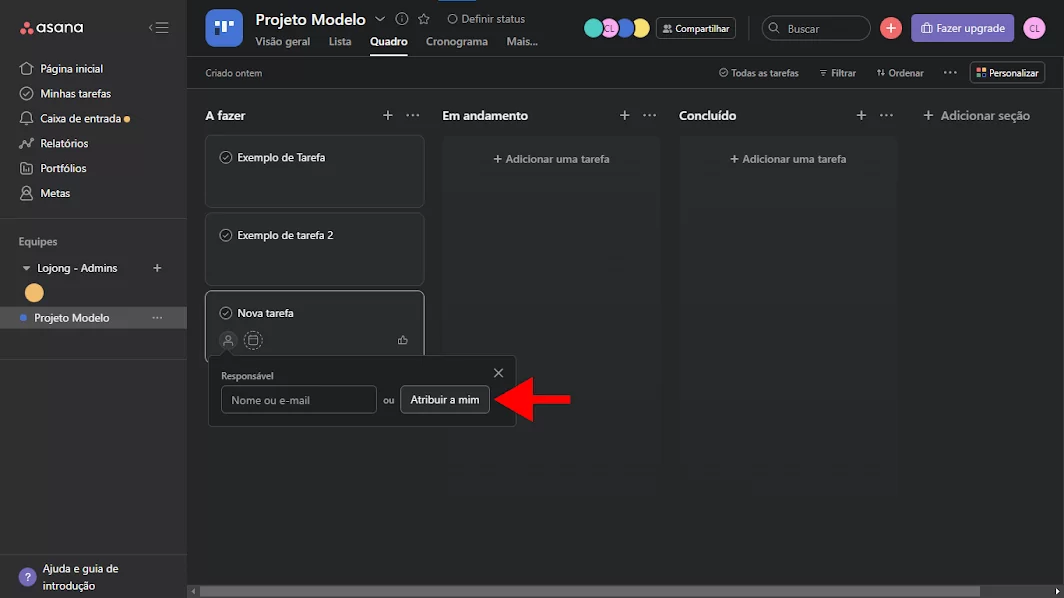
5 – Ao confirmar a atribuição, um ícone com a foto ou avatar será apresentado. Essa atribuição será responsável pela vinculação ao Hubstaff conforme veremos adiante.
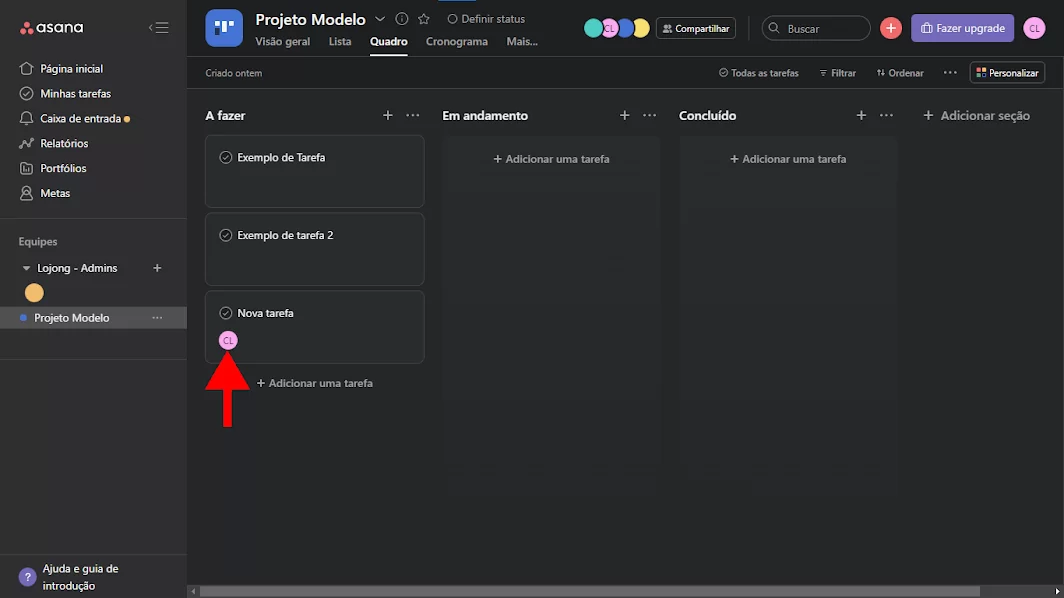
6 – Conforme o andamento do projeto podemos organizar as tarefas de acordo com o seu status. Você pode clicar sobre uma tarefa e arrastá-la para a coluna desejada. Aqui, colocamos duas “Em andamento” e outra como “Concluído”.
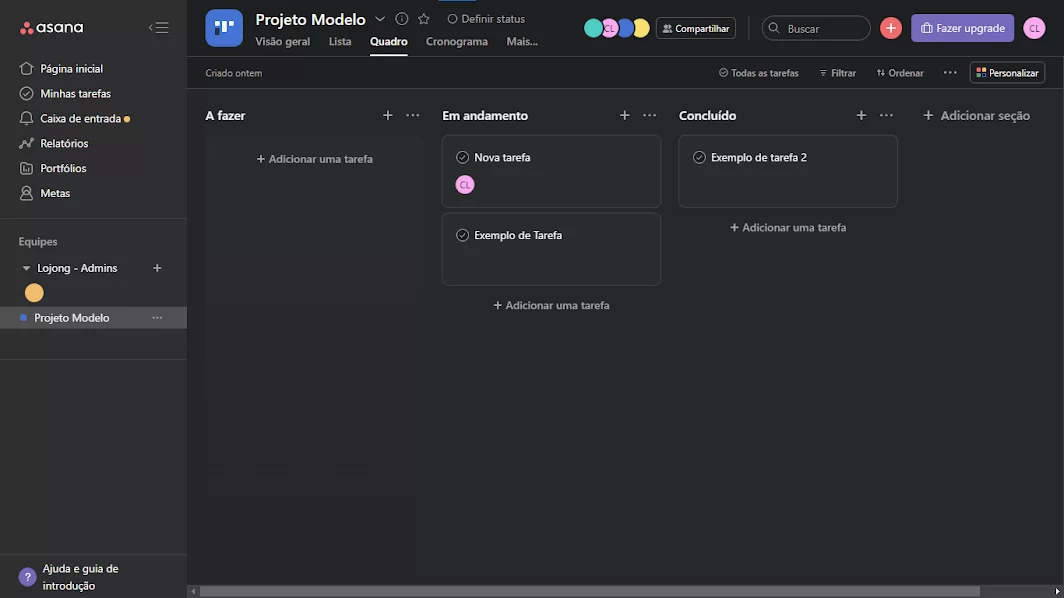
7 – Abrindo o Hubstaff e clicando onde a seta vermelha indica, podemos visualizar o projeto (em amarelo) e também a tarefa que foi atribuída a este usuário (em vermelho). Neste momento o colaborador já poderá trabalhar naquela atividade e as horas serão devidamente contabilizadas. Apenas as tarefas que foram atribuídas ao colaborador, conforme mostrado no passo 5, irão estar disponíveis aqui no Hubstaff.
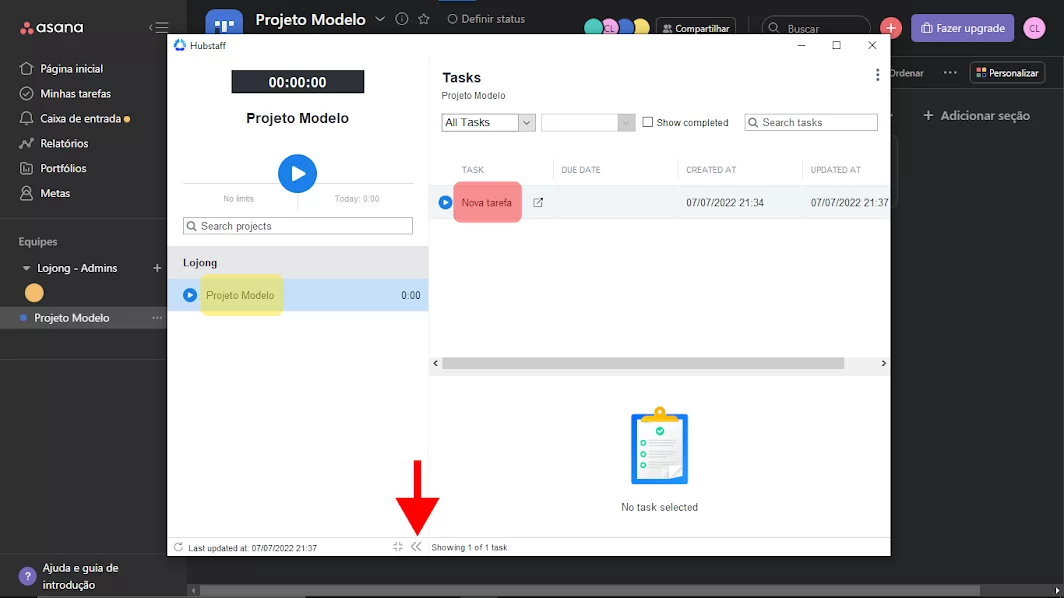
8 – Para iniciar e pausar a contagem, basta clicar no botão indicado. Desejamos uma ótima jornada de trabalho!